Free CSS Menus by Css3Menu.com
Outlook Web App操作圖解
| 登入: | 登入方式 |
| 郵件功能: | 新增郵件 |
| 刪除郵件 | |
| 搜尋郵件 | |
| 使用規則自動轉寄郵件給其他帳戶 | |
|
|
如何登入到 Outlook Web App |
| 1.開啟學校首頁,點選【網路服務】選單之【電子信箱服務】選項,點選【教職員(新版)】。 |
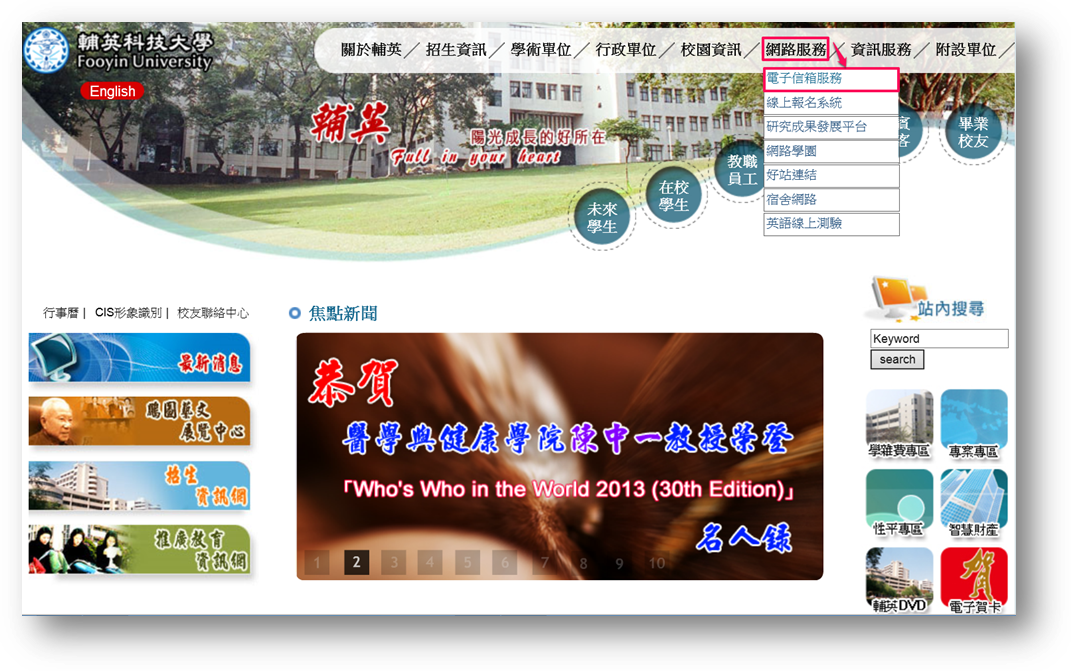 |
|
| 2.或是瀏覽器網址列輸入https://fy.edu.tw |
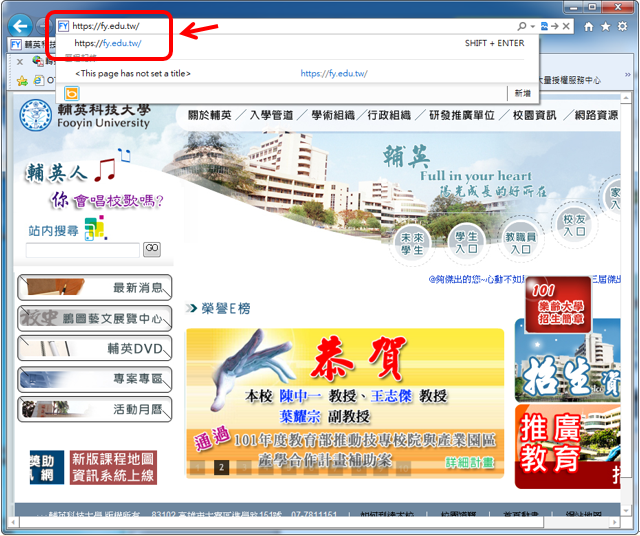 |
|
| 3.輸入 帳號與密碼 |
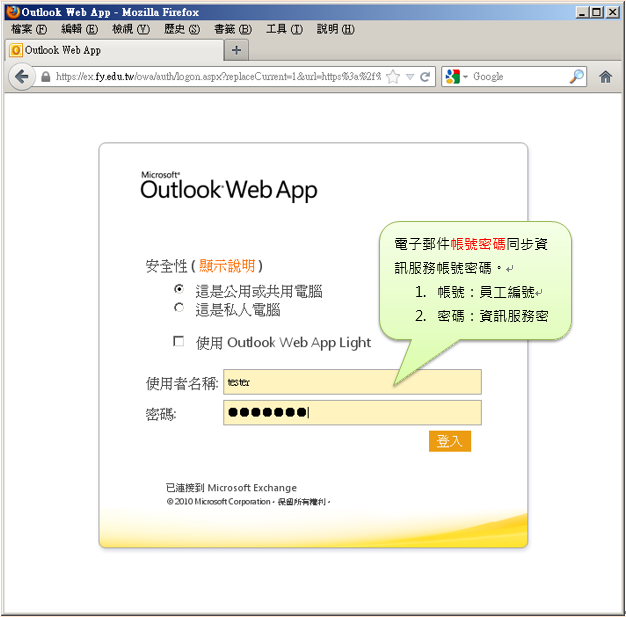 |
|
| 4.電子郵件系統設定時之「安全認證畫面」 |
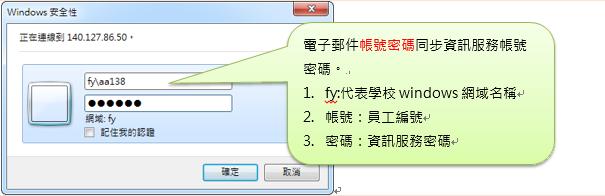 |
|
| 5.使用者操作介面 |
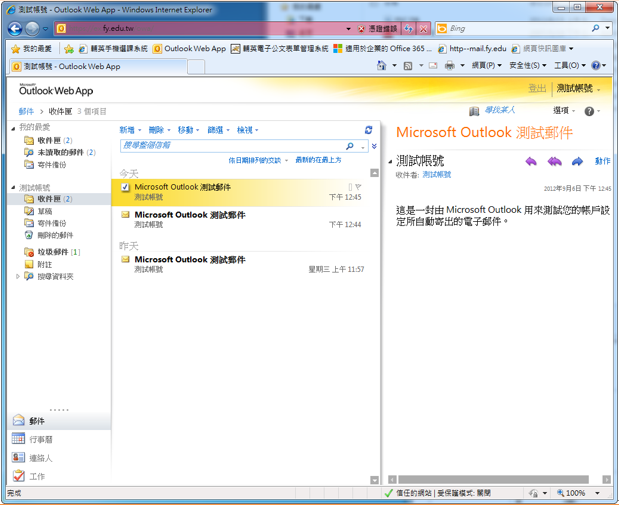 |
|
| 回owa操作圖解 |
如何在 Outlook Web App 中撰寫電子郵件 |
| 1.首先登入到 https://fy.edu.tw |
|
| 2.選擇【新增】按鈕 |
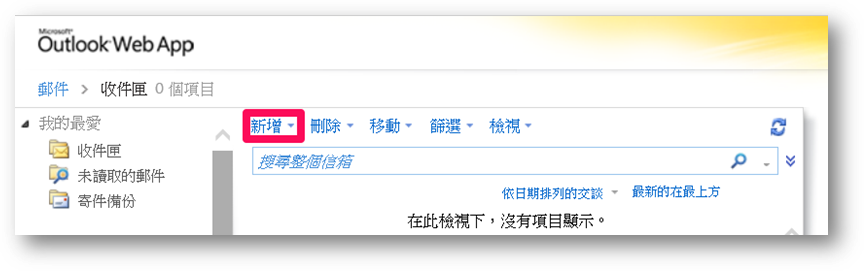 |
|
| 3.跳出一個新視窗 〉 輸入收信者、主旨、相關內容 〉 點選【傳送】,即可送出郵件。 |
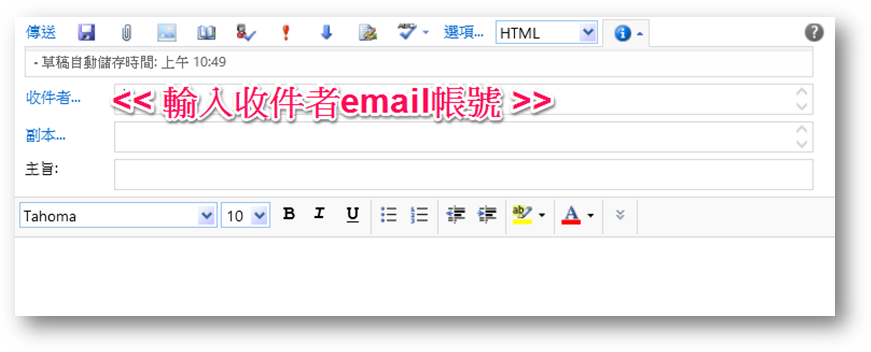 |
| 回owa操作圖解 |
如何在 Outlook Web App 中刪除電子郵件 |
方法一:點選要刪除的郵件 〉按滑鼠右鍵 > 選擇【刪除】 |
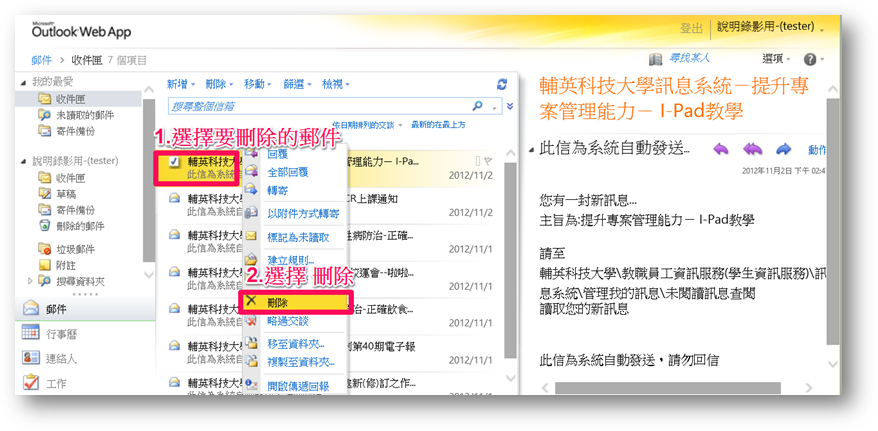 |
方法二:將要刪除的郵件,直接拖拉到【刪除的郵件】即可 |
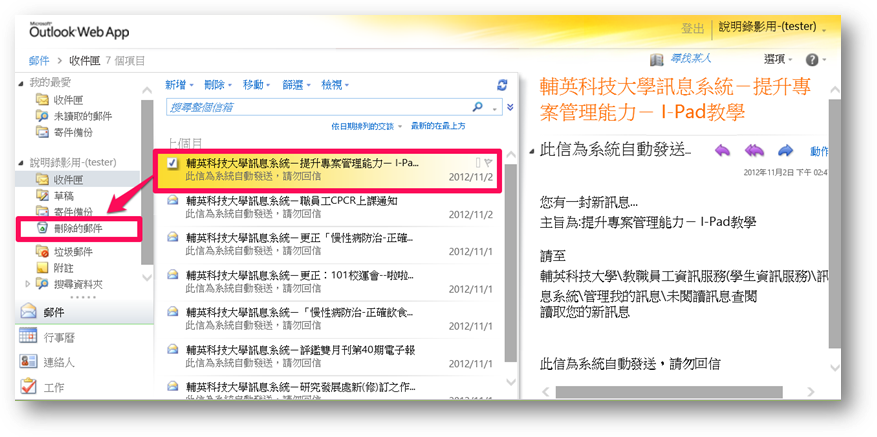 |
| 回owa操作圖解 |
如何在 Outlook Web App 中搜尋電子郵件 |
整體搜尋: 在【搜尋整個信箱】 〉 輸入搜尋字元 〉 點選 |
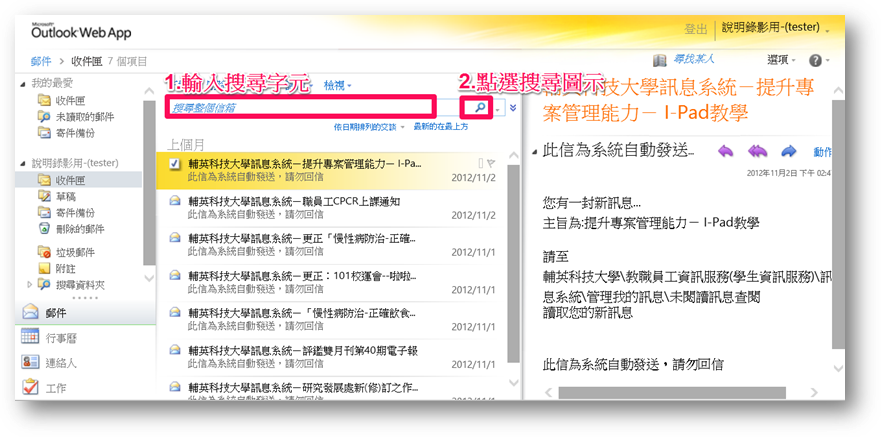 |
選擇性搜尋: 針對特定資料夾搜尋 > 選擇要搜尋的資料夾 > 點選 |
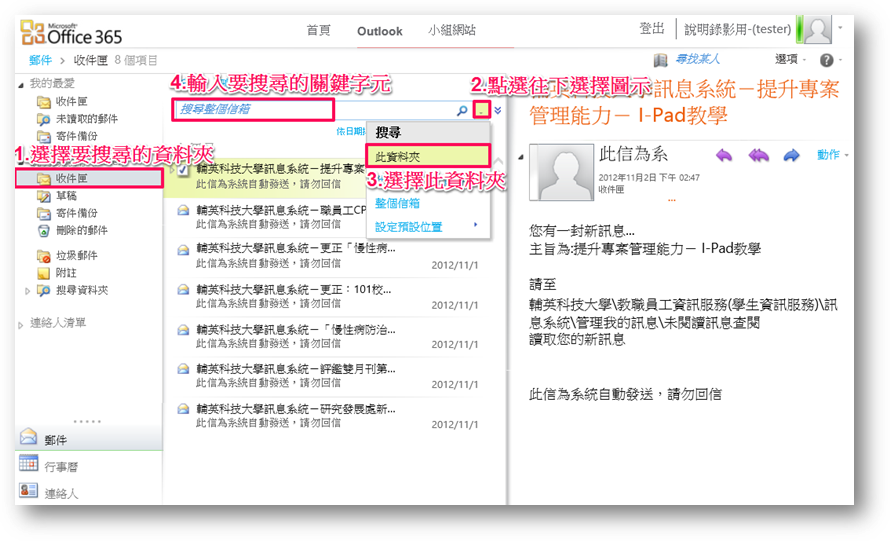 |
選擇性搜尋: l 針對主旨、類別、寄件者、類別搜尋 〉 點選 |
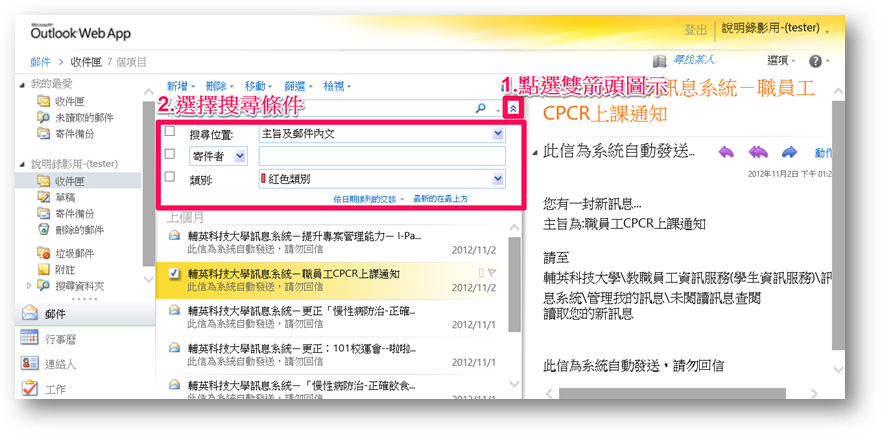 |
| 回owa操作圖解 |
如何在 Outlook Web App 中使用規則自動轉寄給其他帳戶 |
1.登入 Outlook Web App 之後,請按一下 [選項] > [建立收件匣規則]。 |
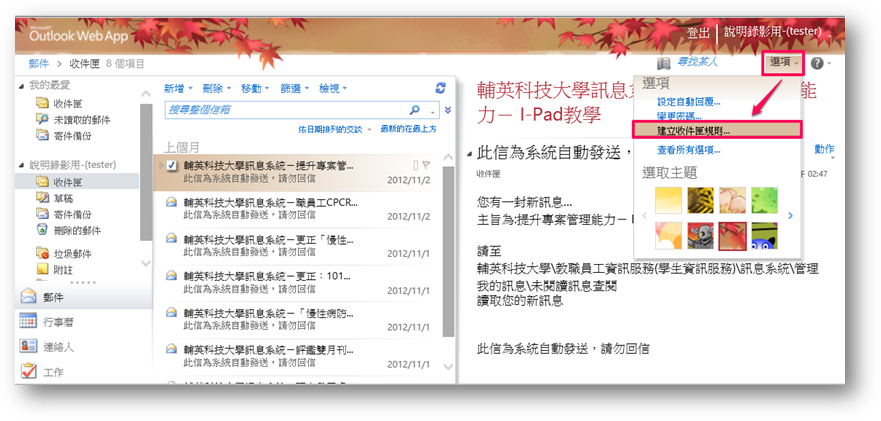 |
2.在 [收件匣規則] 索引標籤上,按一下 [新增]。 |
 |
3.在 [在訊息到達時] 底下,選取 [套用到所有郵件]。 |
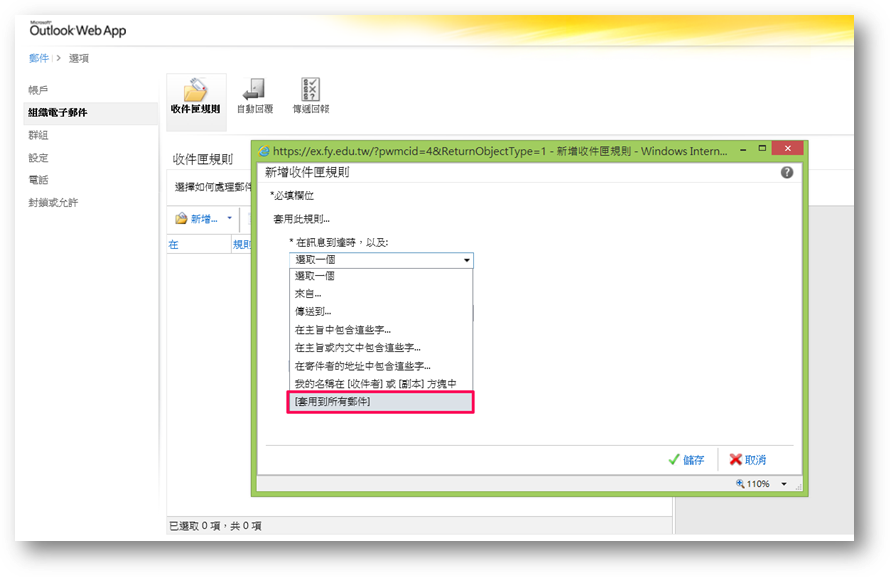 |
4.在 [執行下列動作] 底下,選取 [將此郵件重新導向到]。 |
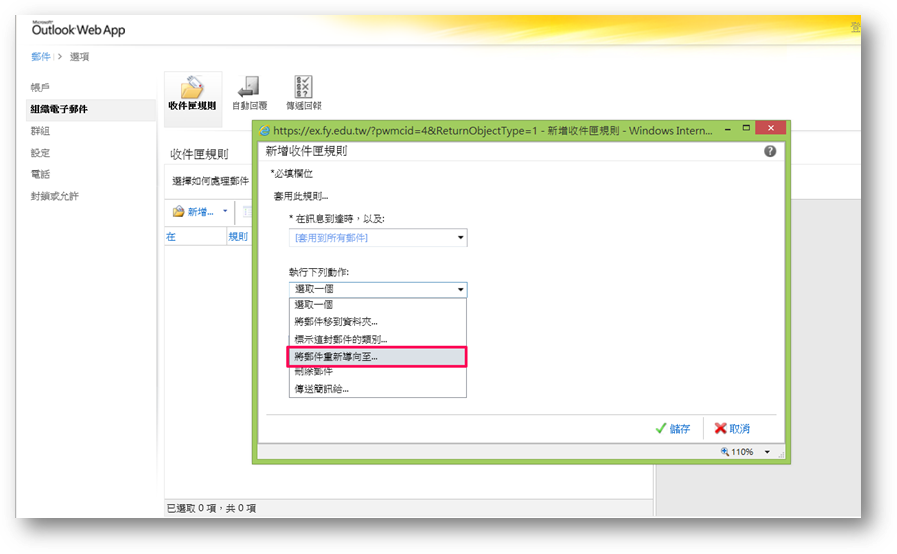 |
5.在通訊錄檢視中,按兩下要傳送郵件的目標位址以選取該位址。 如果沒有顯示要重新導向的目標位址,您可以在 [收件者] 欄位中輸入電子郵件地址。 |
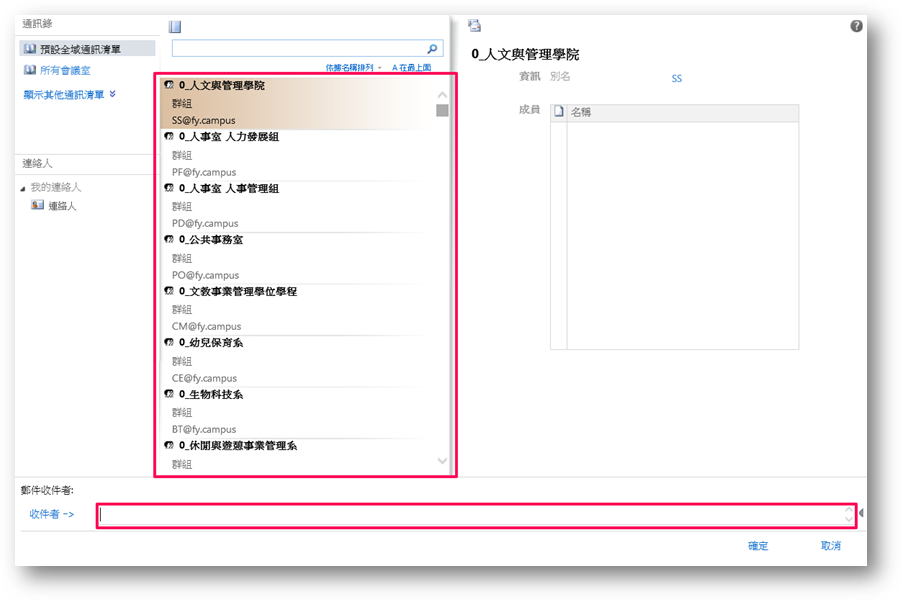 |
6.按一下 [確定] 儲存您的選項並返回新規則視窗。 |
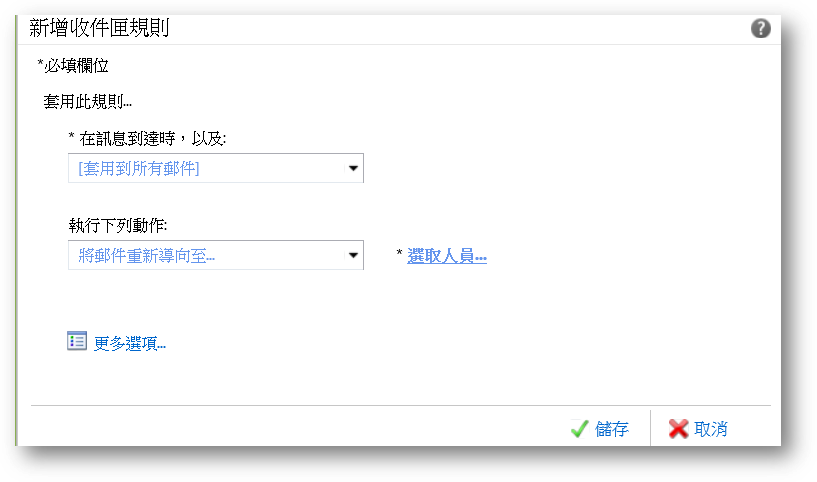 |
7.按一下 [儲存] 儲存您的規則並返回 [收件匣規則] 索引標籤。 |
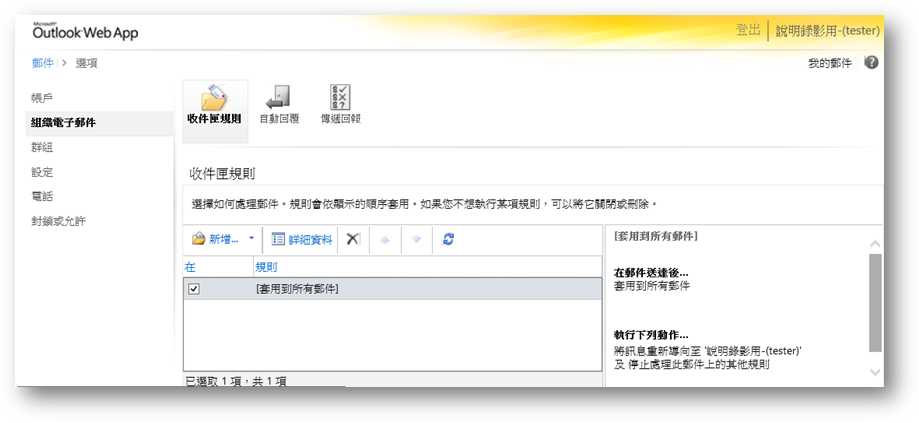 |
| 回owa操作圖解 |

 教職員電子信箱
教職員電子信箱 學生電子信箱
學生電子信箱