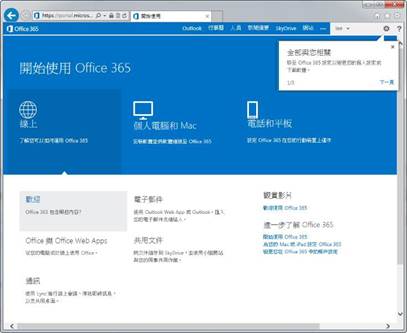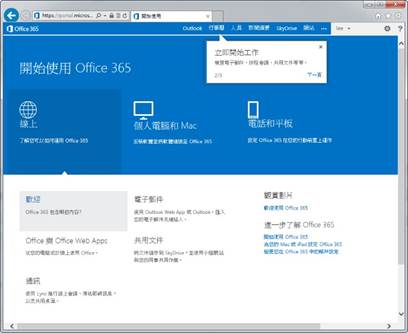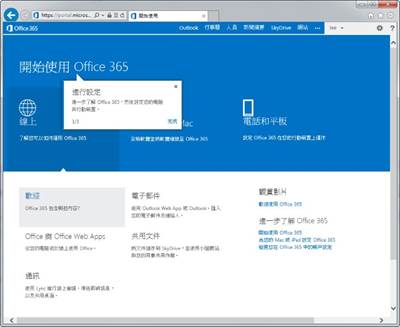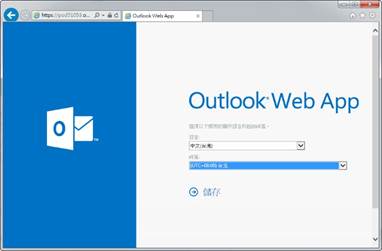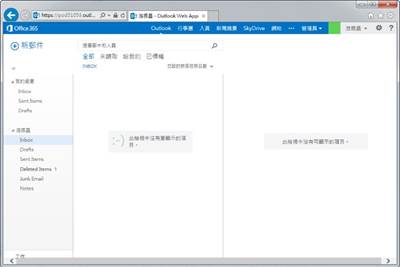Free CSS Menus by Css3Menu.com
Office365操作圖解
| 登入: | 登入方式 |
| 郵件功能: | 新增郵件 |
| 刪除郵件 | |
| 搜尋郵件 | |
| 使用規則自動轉寄郵件給其他帳戶 | |
| Office365雲端辦公室快速體驗手冊 |
|
|
如何登入到 Office 365 |
| 1.開啟學校首頁,點選【網路服務】選單之【電子信箱服務】選項,點選【學生電子信箱】。 |
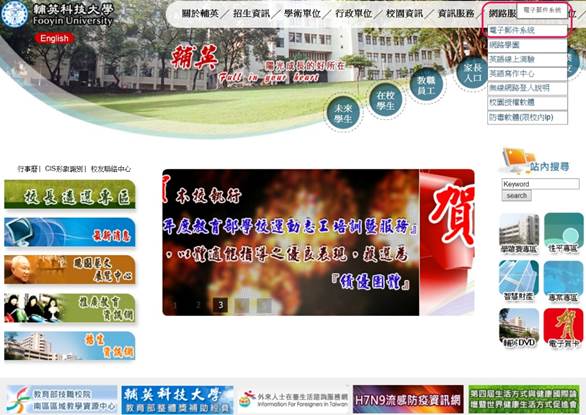 |
|
| 2.登入到註冊好的網址 |
|
| 3.網頁會再要求我們輸入帳號,請利用 學號@live.fy.edu.tw 或 員工编號@live.fy.edu.tw 登入 |
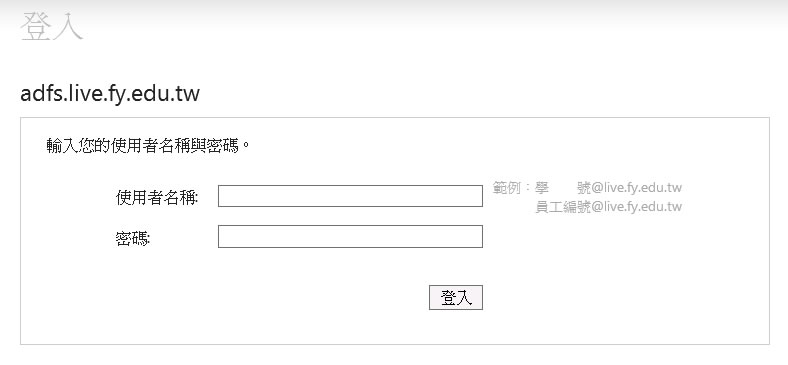 |
|
| 4.再次登入後,便可以進入 Office 365 的操作網頁了,第一次登入時,Office 365 會出現一個教學,
包含了如何變更個人的設定以及下載軟體、如何進行收發電子 郵件、排程約會以及共用文件,以及 如何將電腦與行動裝置進行連結! |
|
|
| 5.以電子郵件為例,當我們按下[Outlook]後,便會出現 Outlook Web App 的設定 畫面,如下圖
所示:只需簡單的設定要使用的語言以及時區再按下[確定], 例如: 語言為中文(台灣),時區則為(UTC+08:00)台北,最後按下[儲存] |
|
|
| 6.如此一來,我們便可以用瀏覽器的方式隨時隨地的收發電子郵件了! |
|
| 回Office365操作圖解 |
如何在 Office365 中撰寫電子郵件 |
| 1.首先登入到 https://adfs.live.fy.edu.tw/adfs/ls/?wa=wsignin1.0&wtrealm=urn:federation:MicrosoftOnline |
|
| 2.選擇[Outlook] |
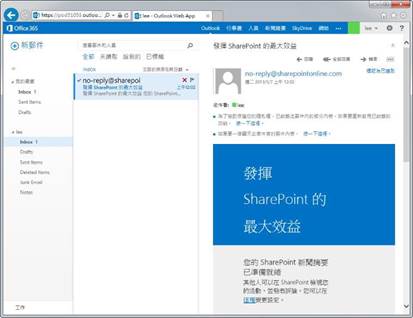 |
|
| 3.如需撰寫電子郵件則按下[新郵件] ,接著便可以直接在瀏覽器中撰寫電子郵件了! |
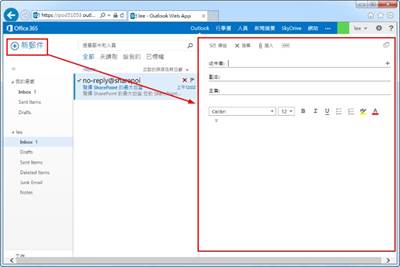 |
|
| 4.此外,如按下右上方的[在個別的視窗中開啟]則可以以獨立的視窗來撰寫電子郵件。 |
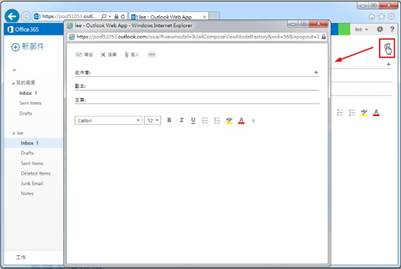 |
|
| 5.在撰寫郵件時,如果點選[…]則可以針對該郵件進行更多的設定工作。 |
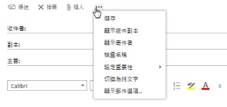 |
|
| 6.撰寫完畢後,只需按下[傳送],便可以將電子郵件傳送給所需的人了! |
|
| 回Office365操作圖解 |
如何在 Office365 中刪除電子郵件 |
方法一:點選要刪除的郵件 〉按滑鼠右鍵 > 選擇【刪除】 |
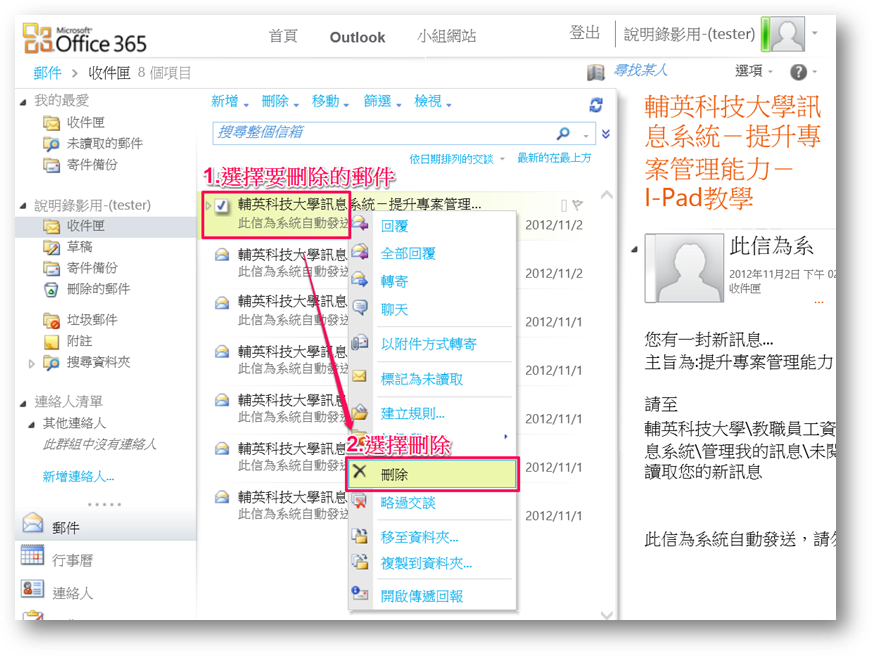 |
方法二:將要刪除的郵件,直接拖拉到【刪除的郵件】即可 |
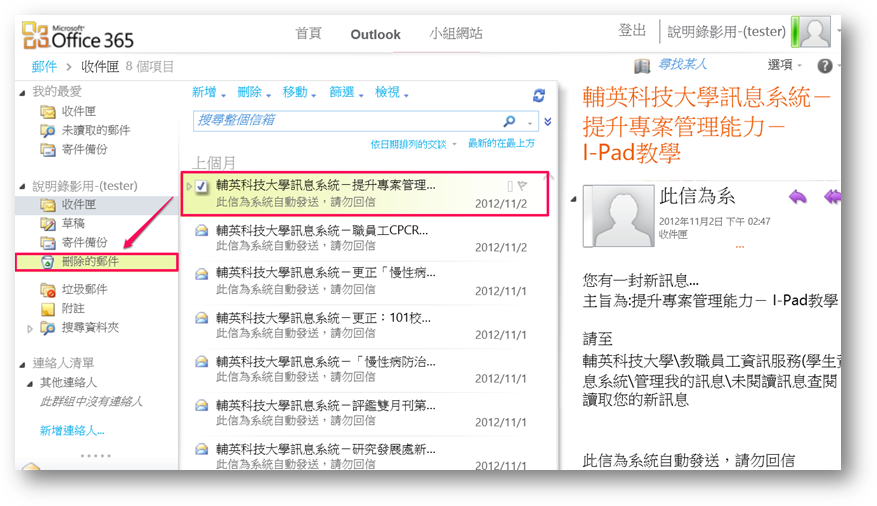 |
|
| 回Office365操作圖解 |
如何在 Office365 中搜尋電子郵件 |
整體搜尋: 在【搜尋整個信箱】 〉 輸入搜尋字元 〉 點選 |
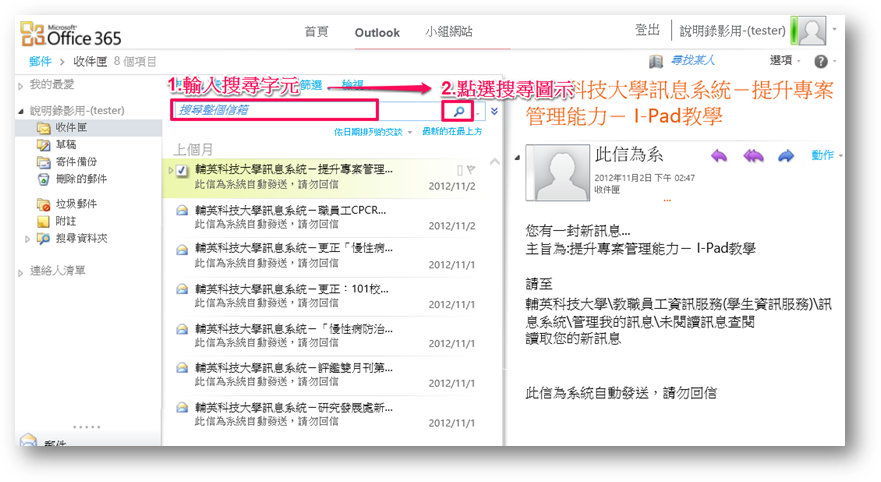 |
選擇性搜尋: 針對特定資料夾搜尋 > 選擇要搜尋的資料夾 > 點選 |
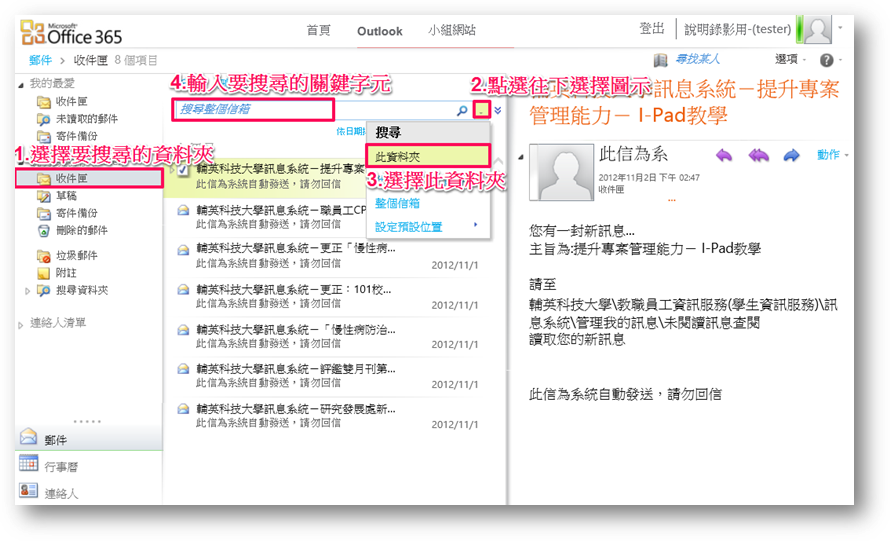 |
選擇性搜尋: l 針對主旨、類別、寄件者、類別搜尋 〉 點選 |
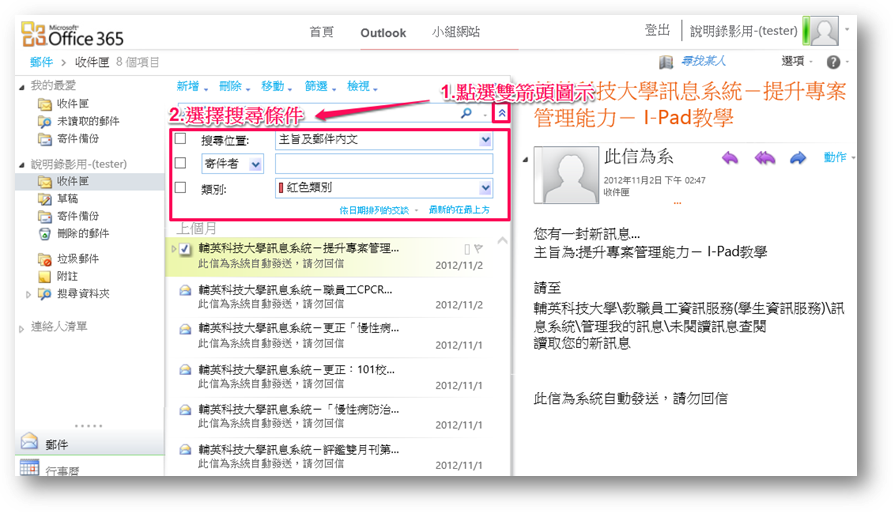 |
|
| 回Office365操作圖解 |
如何在 Office365 中使用規則自動轉寄給其他帳戶 |
1.登入 Office365 之後,請按一下 [選項] > [建立收件匣規則]。 |
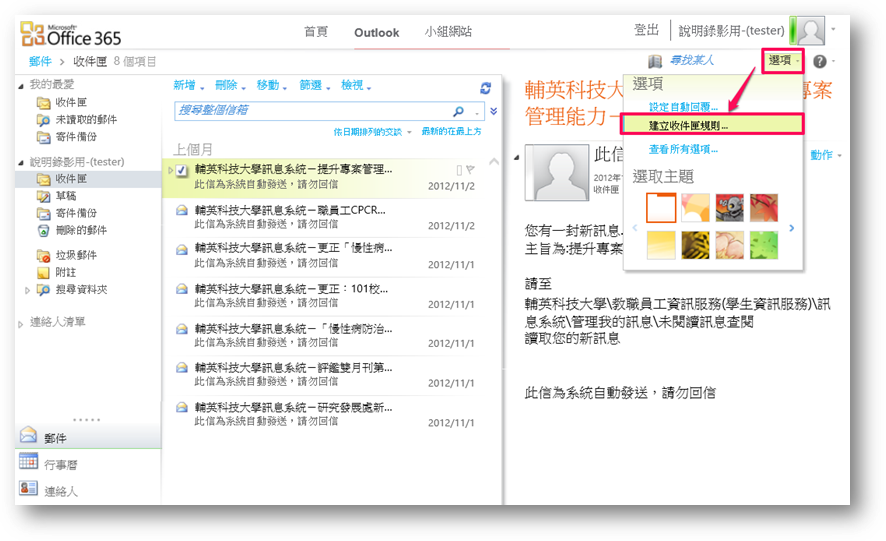 |
2.在 [收件匣規則] 索引標籤上,按一下 [新增]。 |
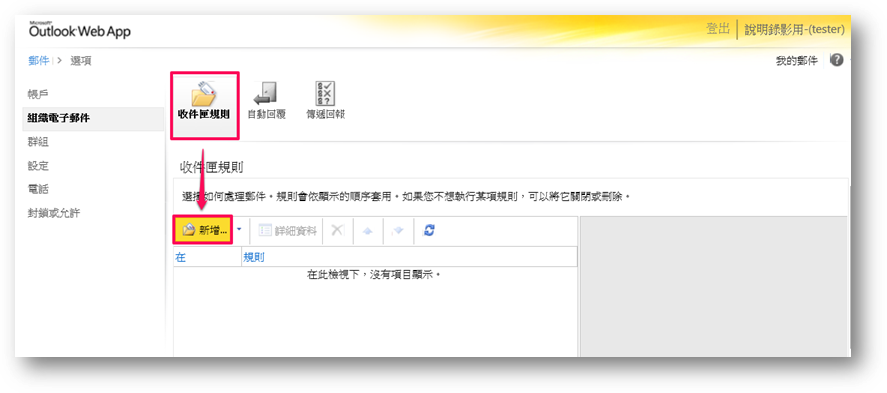 |
3.在 [在訊息到達時] 底下,選取 [套用到所有郵件]。 |
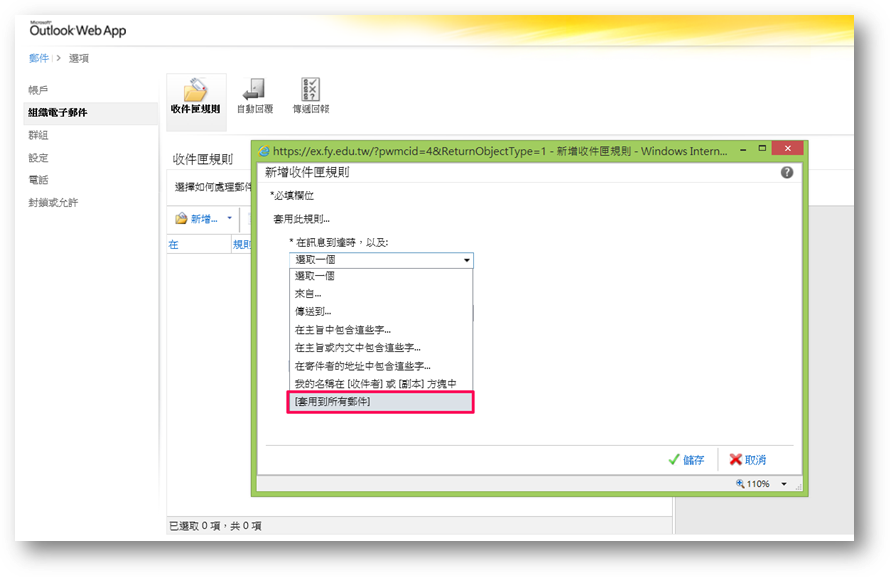 |
4.在 [執行下列動作] 底下,選取 [將此郵件重新導向到]。 |
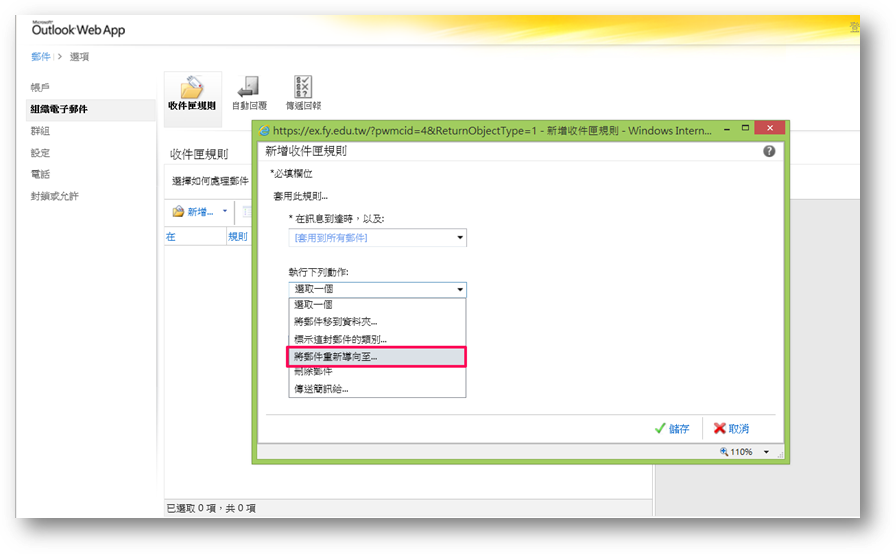 |
5.在通訊錄檢視中,按兩下要傳送郵件的目標位址以選取該位址。 如果沒有顯示要重新導向的目標位址,您可以在 [收件者] 欄位中輸入電子郵件地址。 |
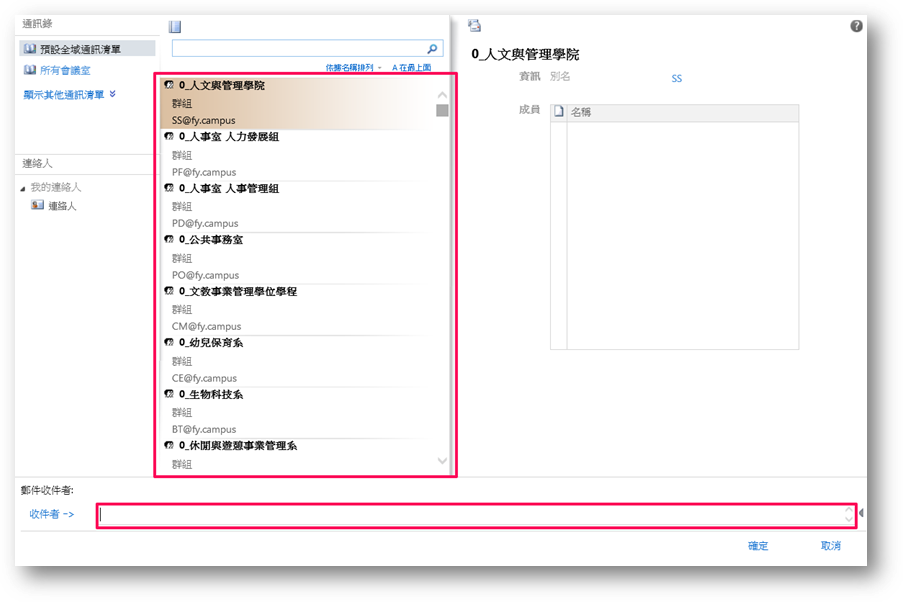 |
6.按一下 [確定] 儲存您的選項並返回新規則視窗。 |
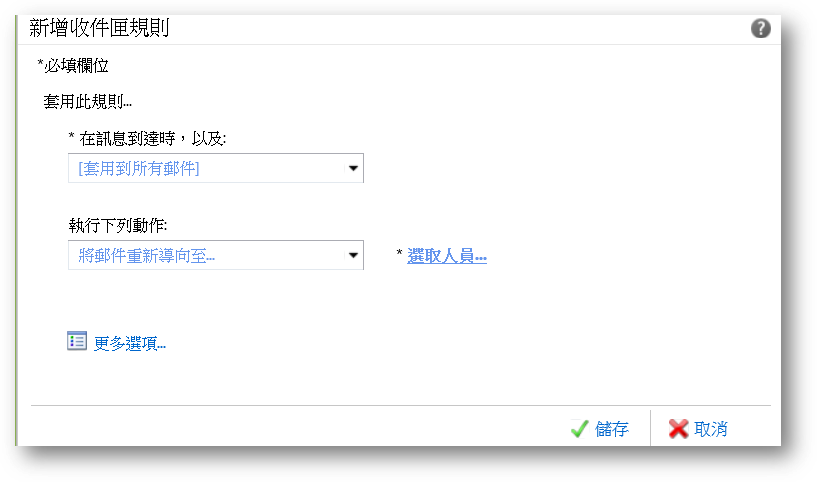 |
7.按一下 [儲存] 儲存您的規則並返回 [收件匣規則] 索引標籤。 |
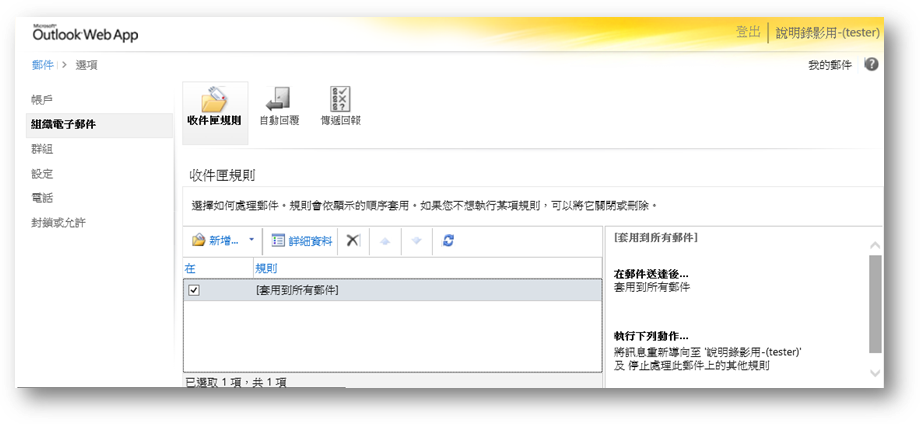 |
| 回Office365操作圖解 |

 教職員電子信箱
教職員電子信箱 學生電子信箱
學生電子信箱